
'삼성pc usb부팅'에 대해서 알아보겠습니다.
안녕하세요. 많은 분들이 삼성 PC에서 USB 부팅을 설정하는 방법에 대해 궁금해하십니다. 특히, 윈도우 설치나 시스템 복구를 위해 USB 부팅이 필요한 경우가 많습니다. 이러한 과정을 정확히 이해하고 따라한다면 누구나 쉽게 USB 부팅을 설정할 수 있습니다.
그럼 '삼성pc usb부팅'에 대해서 알아볼까요?
Q&A로 알아보는 USB 부팅
- Q 삼성 PC에서 BIOS에 진입하려면 어떻게 하나요? A PC 전원을 켜자마자 F2 키를 반복적으로 눌러 BIOS에 진입합니다.
- Q BIOS에서 USB 부팅을 설정하려면 어떤 메뉴를 선택해야 하나요? A [Boot] 메뉴로 이동하여 설정을 변경합니다.
- Q Secure Boot Control은 무엇인가요? A 보안 부팅 기능으로, 이를 'Off'로 설정해야 USB 부팅이 가능합니다.
- Q UEFI와 CSM의 차이는 무엇인가요? A UEFI는 최신 방식으로 빠른 부팅과 대용량 하드 지원이 가능하며, CSM은 이전 방식의 호환성을 제공합니다.
- Q Fast BIOS Mode는 무엇인가요? A 부팅 속도를 높이는 기능으로, 이를 'Off'로 설정해야 USB가 인식됩니다.
- Q USB 포맷 형식은 무엇이어야 하나요? A FAT32 형식으로 포맷된 USB를 사용해야 합니다.
- Q BIOS 설정 후 저장 방법은? A F10 키를 눌러 저장하고 종료합니다.
- Q 부팅 순서를 변경하려면 어떻게 하나요? A Boot Option Priorities에서 USB를 첫 번째로 설정합니다.
- Q 윈도우 설치를 위한 USB 제작 방법은? A Windows Media Creation Tool을 사용하여 제작할 수 있습니다.
- Q 설치 중 문제가 발생하면 어떻게 하나요? A BIOS 설정을 다시 확인하거나, 다른 USB 포트를 사용해보세요.
삼성 PC에서 USB 부팅 설정 방법



삼성 PC에서 USB 부팅을 설정하는 과정은 간단하지만 몇 가지 중요한 단계가 필요합니다.
1. 먼저, Windows 설치 파일이 저장된 USB를 준비하세요. FAT32 형식으로 포맷되어 있어야 합니다.
2. PC 전원을 켜자마자 F2 키를 여러 번 눌러 BIOS 화면에 진입합니다. 일부 모델에서는 ESC 또는 F10 키를 사용할 수도 있습니다.
3. BIOS 화면에서 [Boot] 메뉴로 이동한 후, [Secure Boot Control]을 'Off'로 변경합니다. 이 과정에서 [Fast BIOS Mode]도 'Off'로 설정하세요.
4. [OS Mode Selection] 항목이 있다면, 'UEFI and CSM OS'를 선택합니다. 최신 모델에서는 이 항목이 없을 수도 있으니 주의하세요.
5. 변경 사항을 저장하기 위해 F10 키를 누르고 확인(OK)을 선택하여 BIOS 화면을 종료합니다.
6. 재부팅 후 F10 키를 반복적으로 눌러 부트 디바이스 선택 창으로 이동합니다. 여기서 준비한 USB를 선택하고 Enter 키를 누릅니다.
7. 시스템이 USB로 부팅되며 Windows 설치 화면이 나타납니다. 이후 지침에 따라 설치를 진행하면 됩니다.
USB 부팅 시 유의사항



- 일부 구형 모델에서는 CSM 모드만 지원할 수 있으므로, UEFI 설정이 불가능할 수 있습니다.
- Intel 8세대 이상의 CPU가 탑재된 모델에서는 UEFI만 지원하며, FAT32 형식의 USB만 인식됩니다.
- BIOS 버전 및 모델에 따라 메뉴 구성이 다를 수 있으니, 삼성 공식 사이트나 사용자 설명서를 참고하세요.
결론

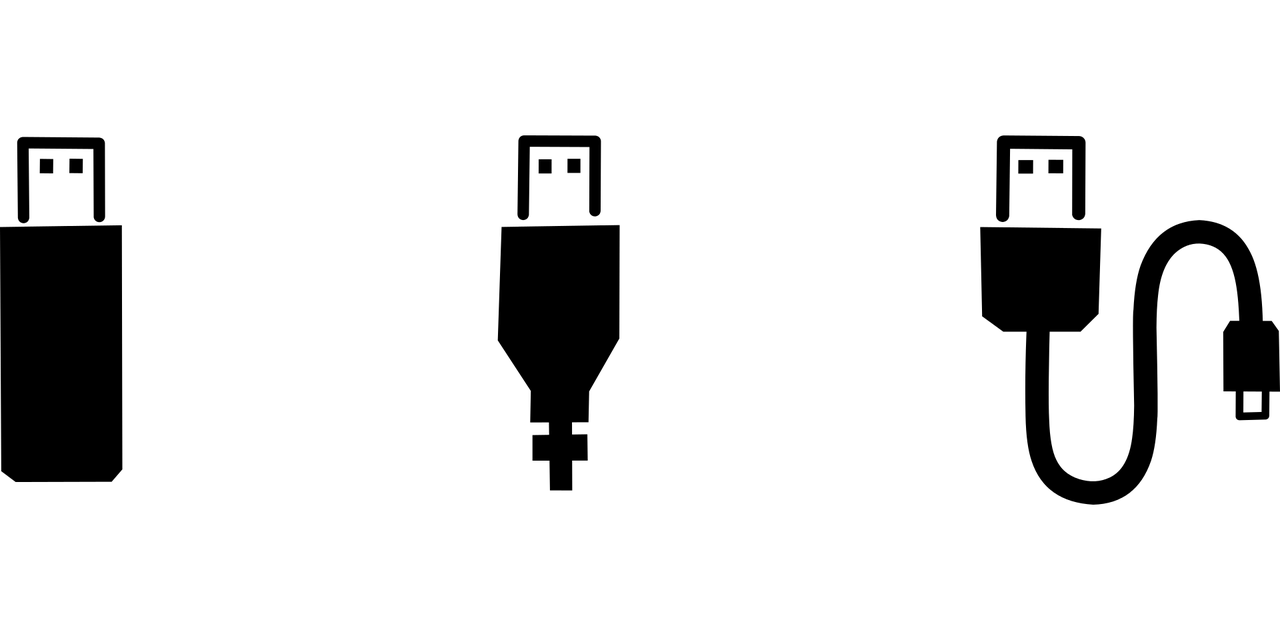

'삼성pc usb부팅' 과정은 처음에는 복잡하게 느껴질 수 있지만, 위의 단계를 차근차근 따라하면 누구나 쉽게 성공할 수 있습니다. 특히, BIOS 설정과 USB 포맷 방식에 주의를 기울이면 문제 없이 진행할 수 있습니다. 앞으로도 다양한 IT 정보를 통해 도움 드리겠습니다!