
'모니터 3개 연결방법'에 대해서 알아보겠습니다.
안녕하세요. 컴퓨터 작업을 하다 보면 더 많은 화면 공간이 필요할 때가 있습니다. 특히, 업무 효율을 높이거나 게임, 디자인 작업 등에서 여러 모니터를 사용하는 것은 매우 유용합니다. 그래서 많은 분들이 모니터를 3개 연결하는 방법에 대해 궁금해하십니다.
그럼 '모니터 3개 연결방법'에 대해서 알아볼까요?
Q&A로 알아보는 모니터 3개 연결
- Q 모니터를 3개 연결하려면 어떤 장비가 필요한가요? A 그래픽 카드의 포트 확인 후 HDMI, DP, USB-C 등 필요한 케이블과 어댑터를 준비하세요.
- Q 내 컴퓨터가 트리플 모니터를 지원하는지 어떻게 확인하나요? A 그래픽 카드와 메인보드의 포트를 확인하고, BIOS 설정에서 내장 그래픽 활성화 여부를 점검하세요.
- Q USB-C 포트를 활용할 수 있나요? A 가능합니다. USB-C to HDMI 어댑터로 외부 디스플레이를 연결할 수 있습니다.
- Q MST 허브는 무엇인가요? A MST 허브는 하나의 DP 포트로 여러 모니터를 연결하도록 도와주는 장치입니다.
- Q 윈도우에서 다중 디스플레이 설정은 어떻게 하나요? A 바탕화면 우클릭 → 디스플레이 설정 → 다중 디스플레이 옵션에서 설정 가능합니다.
- Q 디스플레이 확장과 복제의 차이는 무엇인가요? A 확장은 화면을 넓혀 작업 영역을 늘리고, 복제는 동일한 화면을 표시합니다.
- Q 그래픽 카드 없이도 가능한가요? A 내장 그래픽 활성화로 가능하지만 성능 저하가 있을 수 있습니다.
- Q HDMI와 DP 중 어떤 것이 더 좋나요? A DP는 더 높은 해상도와 주사율을 지원합니다. 필요에 따라 선택하세요.
- Q 추가 장비 없이도 가능한 방법이 있나요? A 최신 노트북이나 PC는 기본적으로 트리플 모니터를 지원하기도 합니다.
- Q 설정 중 문제가 발생하면 어떻게 해야 하나요? A 드라이버 업데이트 및 케이블 연결 상태를 점검하세요.
모니터 연결 준비
먼저, 사용 중인 컴퓨터가 트리플 모니터를 지원하는지 확인하세요. 대부분의 최신 그래픽 카드는 최소 3개의 출력 포트를 제공합니다. NVIDIA GTX-640 이상 또는 AMD R9-290 이상의 그래픽 카드를 권장합니다. 내장 그래픽을 사용할 경우, BIOS에서 "Always Enable"로 설정해야 합니다.
필요한 장비
- HDMI, DP, USB-C 등의 케이블
- MST 허브 또는 USB to HDMI 어댑터
- 각 모니터에 맞는 입력 포트를 확인하여 변환 어댑터 준비
설치 및 설정 방법



- 모니터 연결 각 포트에 맞는 케이블로 모니터를 연결합니다.
- 전원 켜기 모든 모니터와 PC의 전원을 켭니다.
- 디스플레이 설정 바탕화면 우클릭 → 디스플레이 설정으로 이동하여 화면을 확장 또는 복제합니다.
- 디스플레이 정렬 마우스 이동이 자연스럽도록 디스플레이 위치를 조정합니다.
- 주 모니터 설정 주로 사용할 모니터를 선택하여 기본으로 지정합니다.
문제 해결


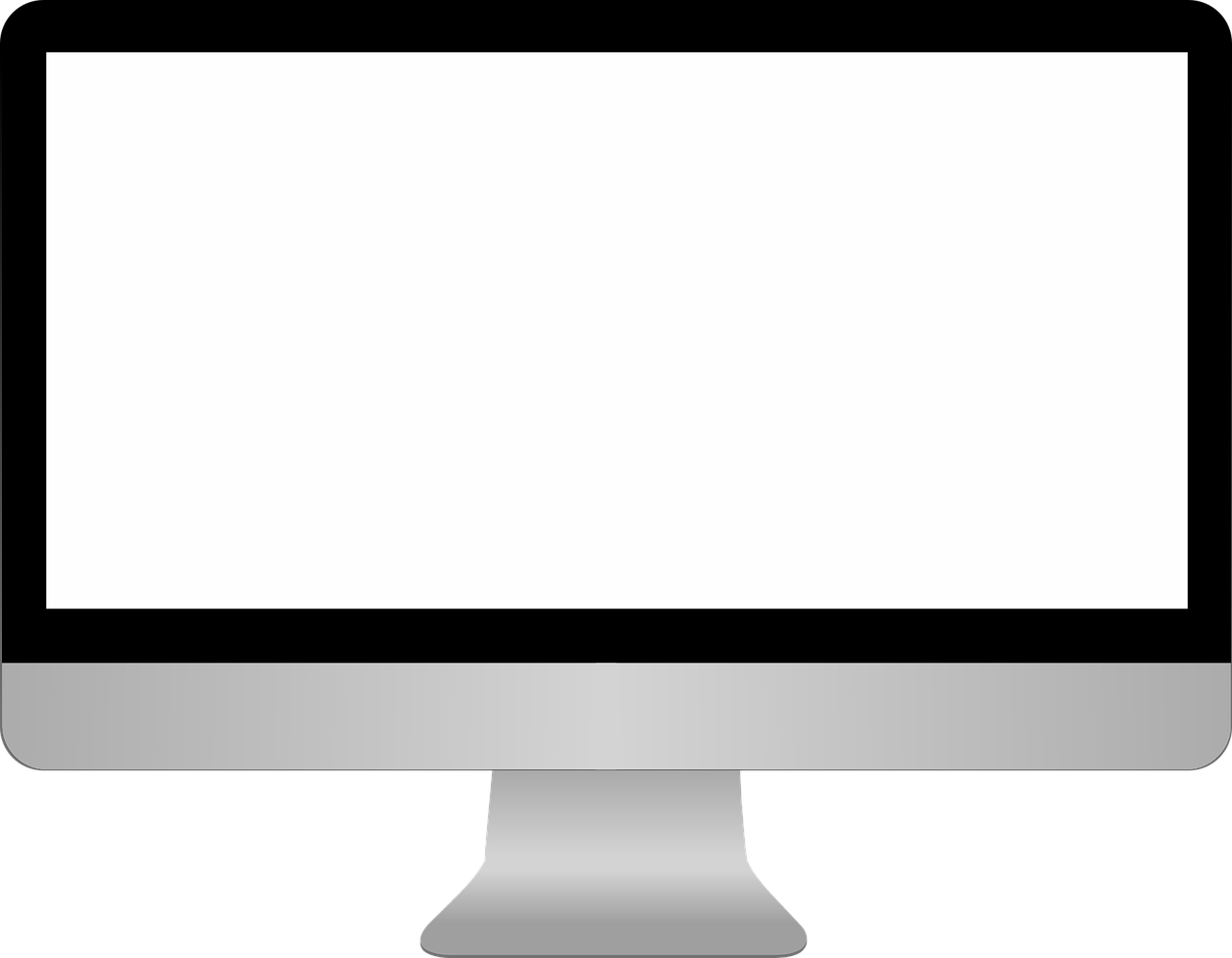
- 드라이버 업데이트가 필요할 수 있습니다. 제조사 웹사이트에서 최신 드라이버를 다운로드하세요.
- 케이블이나 어댑터 불량 여부를 점검하세요. 다른 장치에서 테스트해보세요.
결론



'모니터 3개 연결'은 업무 효율성과 작업 편의성을 크게 향상시킬 수 있는 유용한 방법입니다. 올바른 장비와 설정 과정을 통해 누구나 쉽게 트리플 모니터 환경을 구축할 수 있습니다. 위 내용을 참고하여 성공적으로 설치하시길 바랍니다!